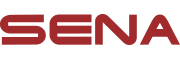SENA C10
十項全能的安全帽藍芽 | 機車藍牙耳機
CP值最高的選擇
SENA 50C
具備4K攝影機及MESH對講功能的機車藍芽耳機
具備4K攝影機、網狀對講及harman kardon音響技術的一體式機車藍芽耳機
量子系列
新品介紹

MeshPort Blue
藍網發射器
你還不是SENA用戶,但身邊一群好友都是用SENA Mesh機車藍牙耳機對講嗎 ? 想要跟這群朋友一起騎車輕鬆尬聊嗎 ? 現在你只要搭配SENA Meshport Blue 藍網發射器,你就可以跟車友們一起Mesh了 !

Expand Mesh
穿戴式多人對講耳機
Sena EXPAND MESH是一款配備網狀對講技術的精緻通訊耳機,可輕鬆實現群體通訊。只需輕按一下按鈕,即可連接多個 EXPAND MESH 耳機和 / 或任何 Sena MESH 對講設備,進行開放式通訊,非常適合各種休閒活動。

50S Harman Kardon
50S機車藍芽耳機提供了一種全新的騎乘連線的體驗,現在更加上了Harman Kardon的音訊技術。50S採用SENA的網狀通訊技術,為機車通訊帶來了顯著的進步。透過卓越的通訊網路及精心調校的揚聲器與麥克風,50S持續的邁向讓騎士們在旅途中保持連線的目標。